
動画配信やブログ記事の執筆、クリップ投稿などのゲームコンテンツを作るのは楽しいが、意外と労力がかかるもの。このブログの記事を描く際も、ゲーム画面のスクショを用意するのが地味に面倒だなぁと常々感じている。
もっと効率よくならないものかと悩んでいたところ、EaseUS様よりEaseUS RecExpertsなるキャプチャーソフトをご提供いただいた。少し触ってみると、もしやこれはゲームコンテンツ制作が楽になるのでは?と思ったので、詳しく見ていこう。
EaseUS RecExpertsとは
EaseUS RecExpertsは、EaseUS社からリリースされているPC用キャプチャーソフト。WindowsとMacのどちらにも対応しており、PC画面と音声を手軽に録画することができる。
PC画面の録画をするだけであればWindows付属のXbox Game Barで事足りるのだが、EaseUS RecExpertsは範囲を指定しての録画ができたり、音声データを別で書き出したりと便利な機能が数多く備わっている。
無料版だと録画面の機能はほぼ使えるものの、編集などの便利な機能は制限されている。今回は有料ライセンスを提供いただいているので、有料の機能がどれほどの物かををチェックしていく。

ダウンロードはこちら
簡単な使い方
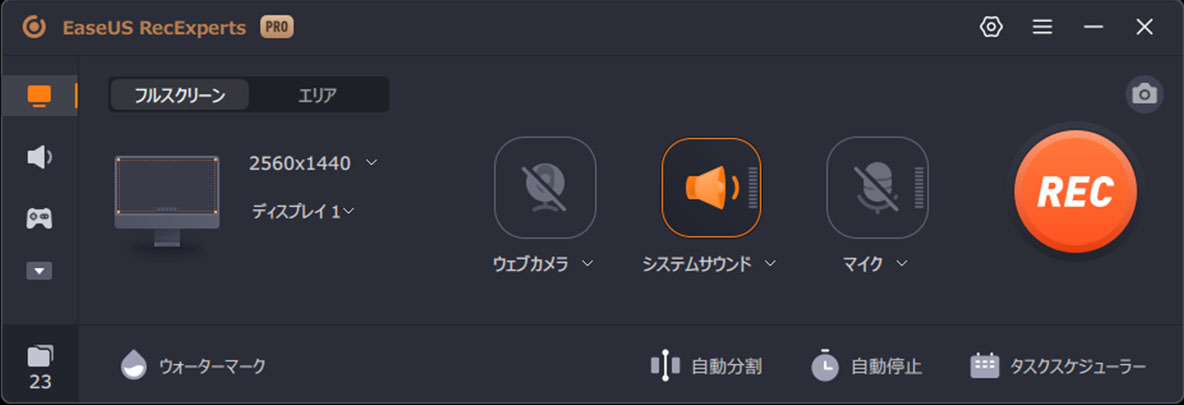
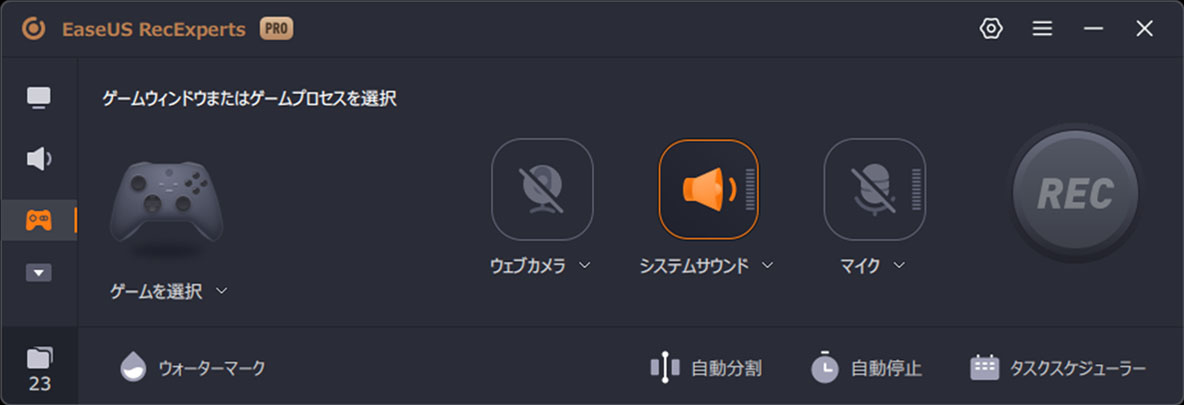
起動後に全画面または、エリアで録画範囲を指定するか、起動しているゲームなどを直接指定する。後は右端の「REC」ボタンを押すだけで録画が始まるので迷わず使えるだろう。録画の際はパソコン上の音だけでなく、マイクでの自分の声やウェブカメラの映像も同時に収録することもできる。

録画された動画データは、専用のメディアプレイヤーにてすぐに確認することができ、その場でスクリーンショットを撮ったりすることができる。ただし無料版は動画再生が1分しかできないので注意が必要だ。


設定画面では出力形式などを細かく設定できる。フレームレートが初期設定では24になっているので、ゲームの録画をする場合は60以上に設定しておこう。そのままだとどうしてもカクカクした映像になってしまう。
マウスカーソルを非表示にしておけば、録画中にマウスカーソルが映り込む心配もなくなる。マウスを使うゲームであれば、「マウス操作も録画」をオンにすることで、クリックしたタイミングも録画できるので何かと便利だろう。
また、オーバーレイは画面上にショートカットなどが被ってプレイ中に見にくくなるのでこれも非表示を推奨。
また、パソコン上のゲームだけでなくSwitchなどの家庭用コンソールもばっちり録画できる。
ゲームコンテンツ制作に役立つ機能
ウォーターマークの追加
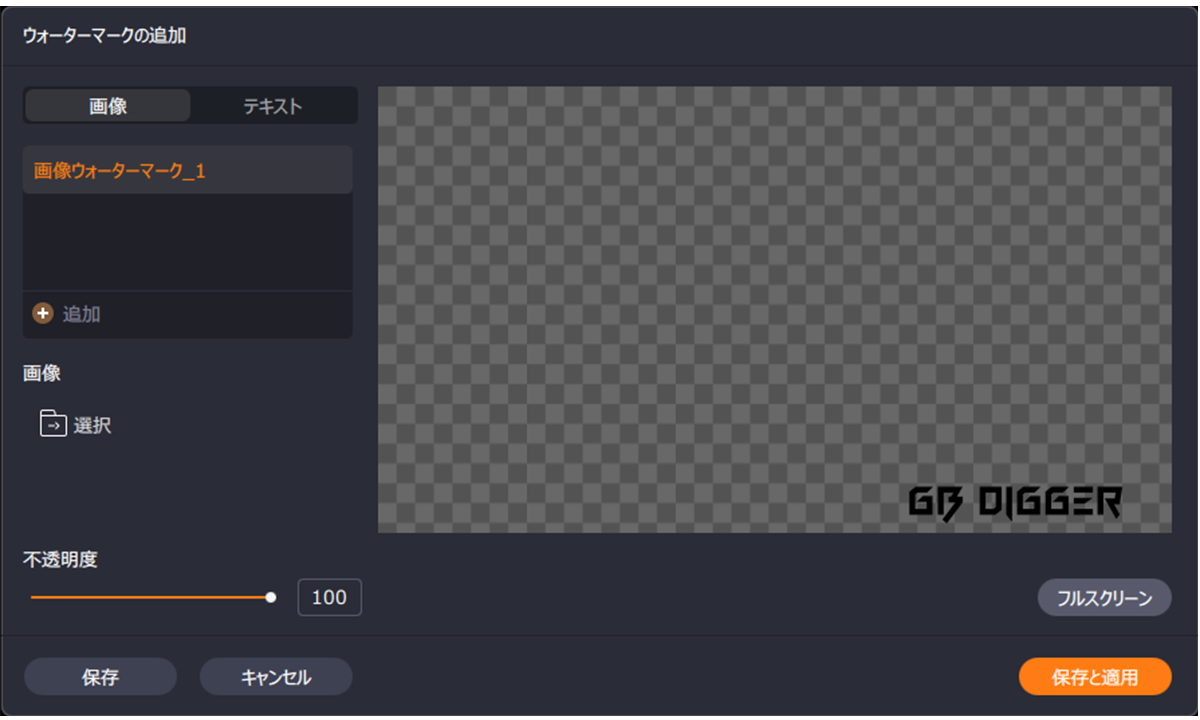
録画した映像に画像や文字などのウォーターマークを表示する機能。位置と大きさ、不透明度を設定できる。自分のアイコンなどを表示させて転載対策をしたり、日付などの記録用データを乗せるのもよし。
マークの色味とゲームの相性が悪いと見にくくなってしまうので、暗いゲームには白異画像などの工夫は必要だ。録画中は画面上にマークが表示されないので、細かい位置調整が難しいのがネック。
ウェブカメラとマイクの使用

ウェブカメラの映像をゲーム画面上に自由に配置することができるので、顔出しのプレイ動画にしたり、手元を写して一緒に録画するのもいいだろう。ウェブカメラを持っていないのでカラーバーが表示されているのは眼を瞑ってほしい。マイクも音声も同時に録音できるので、実況動画の制作にも役立つはず。後から2つの映像のタイミングを合わせる手間がなくなるのは、地味に大きいポイントだ。
【制限あり】スクリーンショットの撮影


録画中、再生中を問わずにいつでもボタン1つでスクリーンショットの撮影ができる。録画範囲のサイズで保存されるので、トリミングをする必要もなく即座に画像が用意できるのはかなり便利な機能。個人的に一番のお気に入りポイントはココ。
残念ながら無料版の場合は、専用のメディアプレイヤー上では1分しか動画を再生することができないので、再生中のスクリーンショットの撮影もその時間内のみになってしまう。
【有料のみ】部分的な切り出し

メディアプレイヤー上で必要な部分だけを切り出し、別動画として保存ができる。SNS用のクリップ動画ならこれだけで十分だ。上記のウォーターマークやカメラ、マイクを併用すれば、EaseUS RecExpertsのみで簡易的なプレイ動画を作ることもできそう。
【有料のみ】音声データの抽出

映像から音声データのみを抽出して音楽ファイルとして書き出すこともできるので、サントラの無いゲームのBGMを個人用に保存する、なんて利用法も。
録画できない場合は拡張モードで

プログラムなどが関係しているのか、一部のゲームはメインメニューから画面が変わらずに録画されるなど、正常に録画されないものもあった。その場合は、拡張モードに切り替えれば正常に録画することができた。
拡張モード時はフルスクリーンか、エリアを指定することしかできないが、あまり大きな問題ではないだろう。
ゲーム以外にも
有料版には他にも録画スケジュールの設定や、自動で録画を停止する機能なども備わっている。これらはオンライン会議を保存するなどに適した機能だ。
ゲームコンテンツ制作が楽になった?
結論から言うと、ゲームコンテンツ制作は楽になった。実際スクリーンショット機能によって、今までの倍以上の速度でブログ用のゲーム画像を生み出すことができるとわかり、記事制作にちょっとした革命が起きたほど。
一通り使ってみて、痒いところに手が届くソフトだなぁと感じた。シンプルな切り抜きやスクリーンショットなどが、キャプチャーソフト内で完結する手軽さは想像以上に便利。そして肝心の録画機能も使いやすくて良い。
しかし、これ1つでなんでもできる万能ソフトではない。動画の切り出しなどを活用すれば、簡単なクリップ動画はサッと作れるが、本格的なゲーム動画を作るのであれが別で編集ソフトを用意する必要がある。
簡単なものでいいから手間をかけずに動画を作りたい人や、制作の下地の部分をより効率よく作りたい人には適したソフトだと思う。
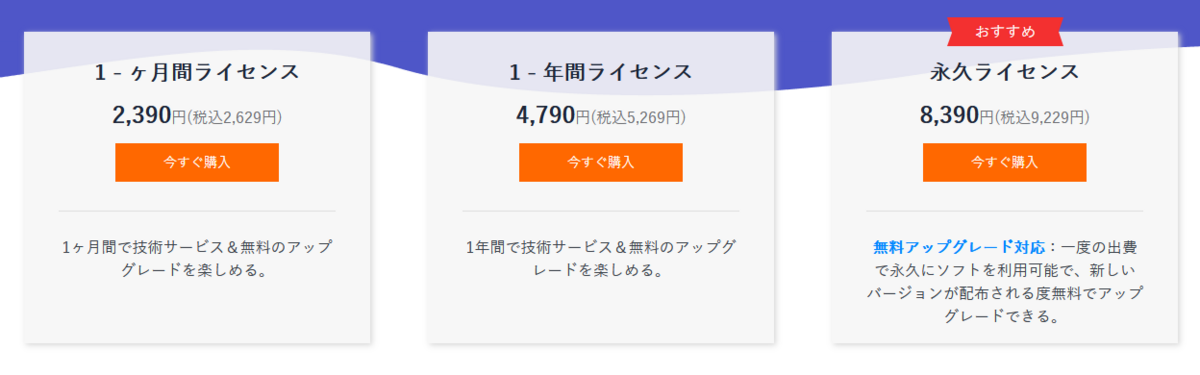
有料版の価格は上記の通り、サブスク形式と買い切り形式で分かれている。買い切りが圧倒的にお得であるが、消して安いソフトとは言い切れない。
しかし無料版の録画機能だけでも十分に便利であるし、試用版と30日間の返金制度もあるようなので、気になった方は試しに利用してみてはいかがだろうか。
ダウンロードはこちらから
